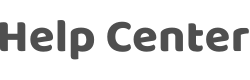How to set smart scenes?
Last Updated on:2024-08-05 06:58:11
- After tApping “Automation”, you will see a page called “Create Scene”that will gUIDe you through the setting.
- You need to set up conditions that will be used later to trigger the scenario. Here, we take “Weather change”setting as an example.
- After you click”Weather change”, you need to set up conditions in more specific terms. Here we choose “Temperature”as an example.
- After you choose the temperature you want, click “Next” to save the setting and go to the next step.
- After the conditions are set, the App will turn to page for setting up tasks.
- Here we choose “Execution Equipment”as an example, which means choosing an equipment for executing the tasks.
- Here we choose the air conditioning as an exmaple.
- After choosing the device, you can set up multiple “functions”for it. For instance, we choose “Switch: On, Set Temp: 26℃, Mode: Cold, Wind: High”, which means that when the conditions we set are met, these functions will be on. Then click “Next”to save and go to the next step.
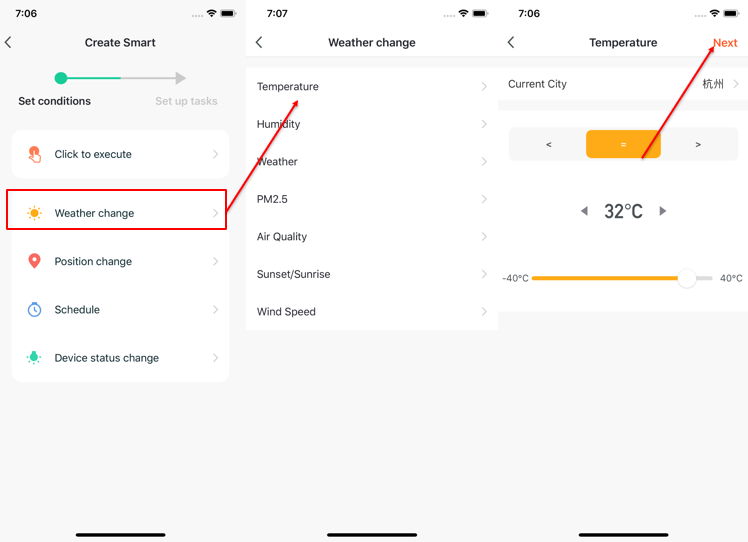
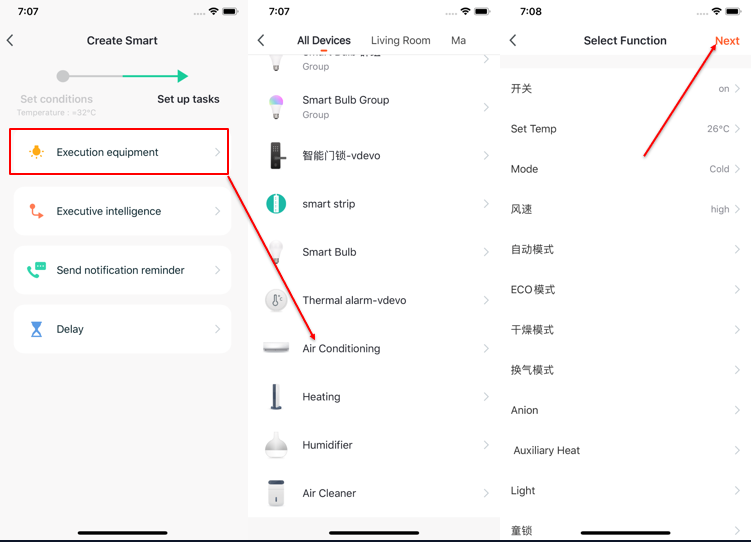
- Set “Condition” and “Task” to save.
- Click “+” on the upper right corner to add multiple conditions.
- Select effective period at bottom of the page for your “Automation”. Here, we choose “19:00 - 3:00” to avoid air conditioning being turned on during working hours when nobody is home.
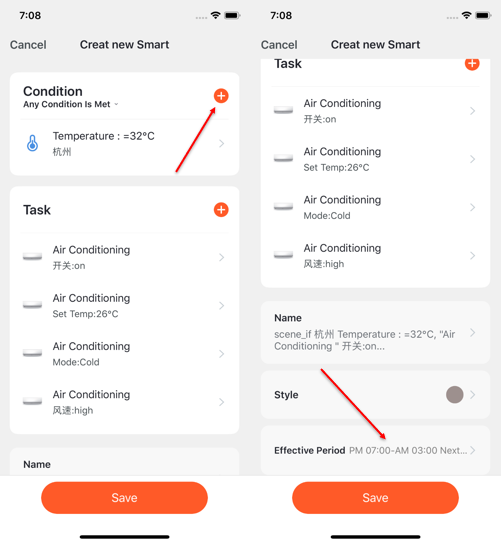
Is this page helpful?
YesFeedbackClick for services and help
Help Center
Consult
(001)844-672-5646
Submit Question